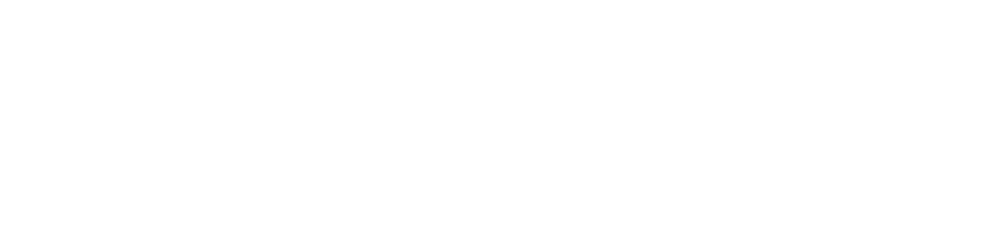Verbindungsaufbau zwischen Sensor und App
Auf dem Markt sind verschiedene Messwerterfassungssysteme verfügbar, die über unterschiedliche Sensoren verfügen. Die auf der Webseite verfügbaren Unterrichtsmaterialien wurden mit Hilfe der Bluetooth Sensoren von Vernier entwickelt. Diese haben sich in der Praxis als zuverlässig herausgestellt. Die Messwerte der Senoren werden drahtlos auf ein Tablet oder Smartphone übertragen und können dort mit Hilfe einer kostenlosen App des Herstellers Graphical AnalysisTM angezeigt und später in verschiedene Formate exportiert werden.
Mittlerweile wird die nächste Generation der Vernier Sensoren verkauft. Vor ein paar Jahren haben wir mit den „Go Wireless Sensoren“ begonnen, während es mittlerweile auch die „Go Direct Sensoren“ zu kaufen gibt. Für beide Sensoren wird auf dieser Seite erklärt, wie diese genutzt werden können. Bei den „Go Wireless Sensoren“ besteht der Nachteil, dass bei mehreren eingeschalteten Sensoren im Klassenraum eine Zuordnung zwischen Tablet und Sensor schwierig ist, da in der App alle eingeschalteten Sensoren angezeigt werden. Um eine Zuordnung zu ermöglichen, muss die ID auf der Rückseite des Sensors verglichen werden.
Bei der neueren Generation der „Go Wireless Sensoren“ können die Sensoren durch Auflegen auf das Tablet schnell und zuverlässig verbunden werden. Für die unterschiedlichen Sensoren gibt es auch zwei unterschiedliche Apps, die in der folgenden Abbildung gezeigt werden.

Die Abbildung zeigt auf der linken Seite einen „Go Direct Sensor“ und auf der rechten Seite einen „Go Wireless Sensor“. Der „Go Direct Sensor” wird mit der Graphical-App von Vernier verbunden, während der „Go Wireless Sensor“ mit der GraphicalGW-App verbunden wird.
⬤ Verbindungsaufbau von einem „Go Direct Sensor“ mit der App „Graphical“
Die folgenden vier Abbildungen zeigen, wie ein „Go Direct Sensor“ mit der App verbunden wird. Dabei wird deutlich, dass im letzten Schritt der Sensor dirket auf dem Tabelt platziert wird und auf diese Weise eine Verbindung hergestellt wird. Im Downloadbereich finden Sie eine Handreichung mit detallierten Anweisungen. Die Handreichung beinhaltet auch Hinweise zum Speichern und Exportieren von Messdaten.

Abbildung 1: Öffnen Sie die Graphical App und wählen Sie „Sensormesswerterfassung“.

Abbildung 2: Wählen Sie die Option „Nährungskopplung”, um den Sensor mit dem Tablet zu verbinden.
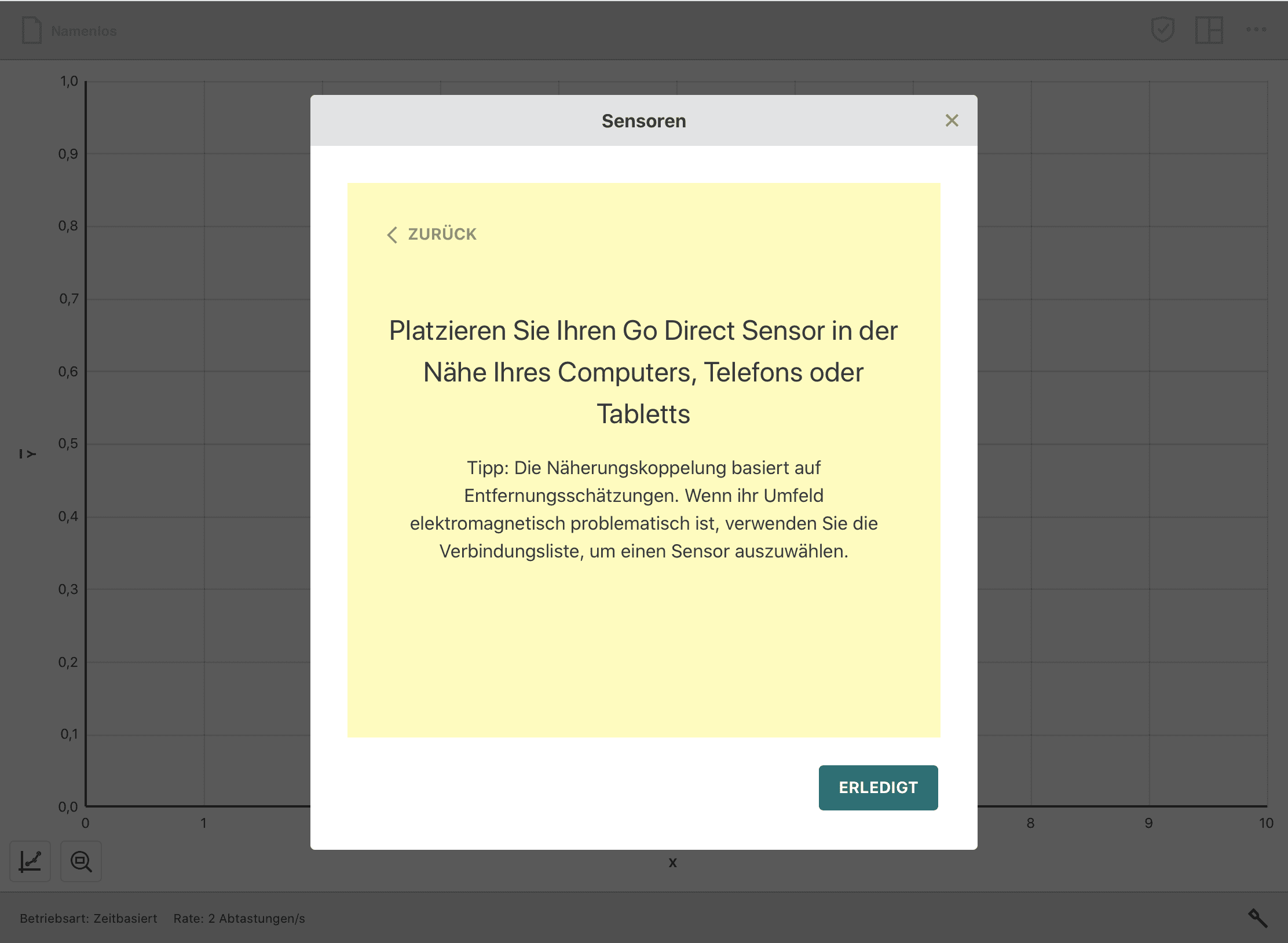
Abbildung 3: Legen Sie den Sensor auf den Bildschirm und warten Sie ab.

Abbildung 4: Sobald der grüne Balken im Hintergrund vollständig gefüllt ist, ist der Sensor verbunden.
⬤ Verbindungsaufbau von einem „Go Wireless Sensor“ mit der App „GraphicalGW“
Das folgende Video zeigt, wie Sie einen „Go Wireless Sensor“ mit der App auf dem Tablet verbinden können. Dazu können Sie wie folgt vorgehen:
- Öffnen der App und einen neuen Versuch starten.
- Mit dem drahtlosen Sensor verbinden, indem der Senor eingeschaltet und ausgewählt wird.
- Das Beenden der Messwerterfassung auf manuell einstellen, da die Messung sonst nach 180 Sekunden automatisch beendet wird!
- Den Sensor befestigen und die Messwerterfassung starten.
- Beenden der Messwerterfassung und Ausschalten des Senors, indem der Sensor für 5 Sekunden gedrückt wird.
Im Downloadbereich finden Sie eine Handreichung mit detallierten Anweisungen zur Herstellung der Verbindung. Dieses Material kann auch Schüler:innen zur Verfügung gestellt werden.
Video 1: Das Video zeigt, wie ein Temperatursensor mit dem Tablet und der App verbunden wird.
Downloads und Links
-
Arbeitsmaterial
Handreichung zum Verbindungsaufbau „Go Direct Sensor“ mit der App
-
Arbeitsmaterial
Handreichung zum Verbindungsaufbau „Go Wireless Sensor“ mit der App